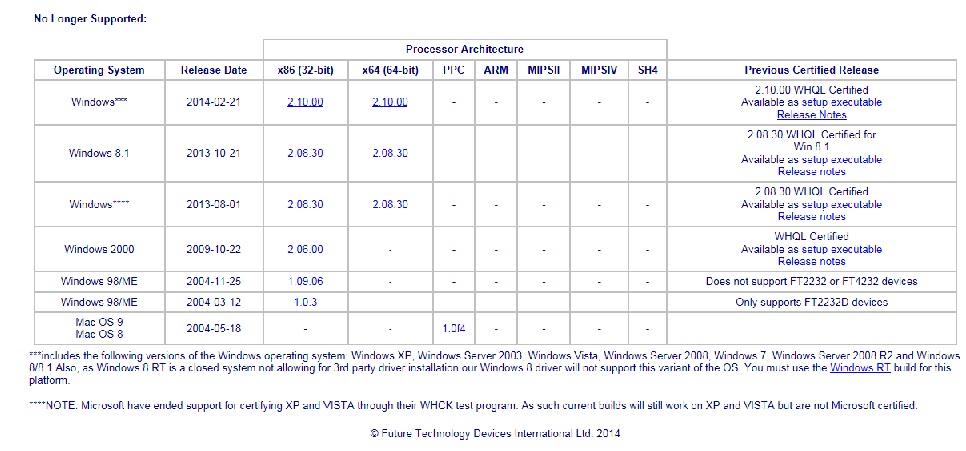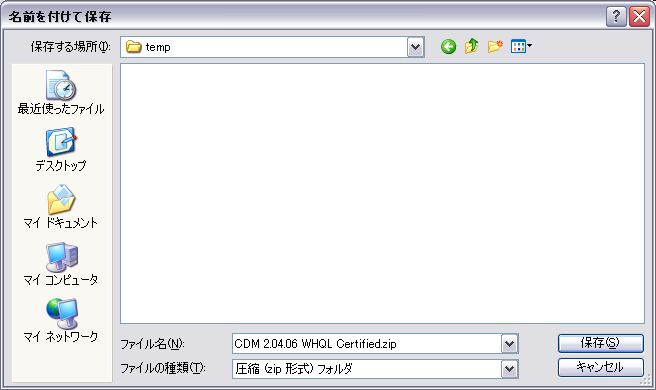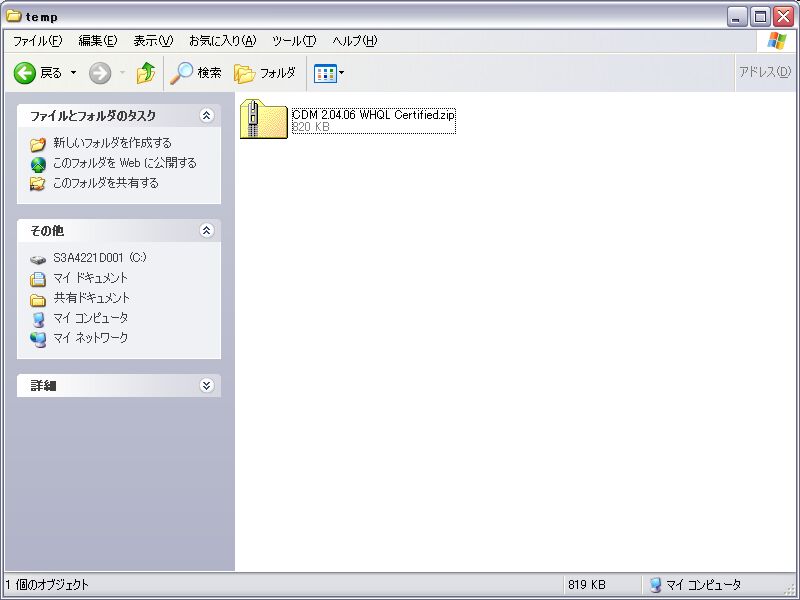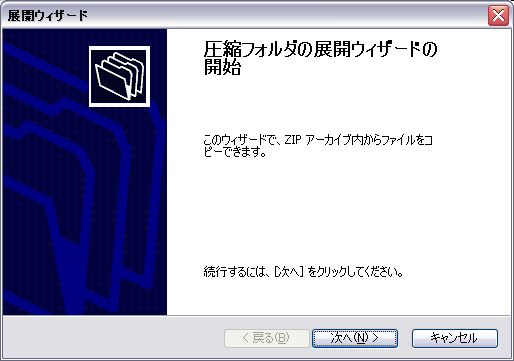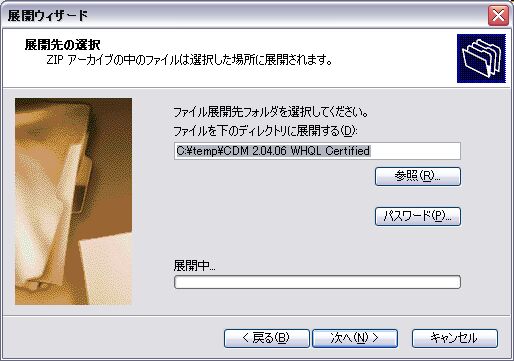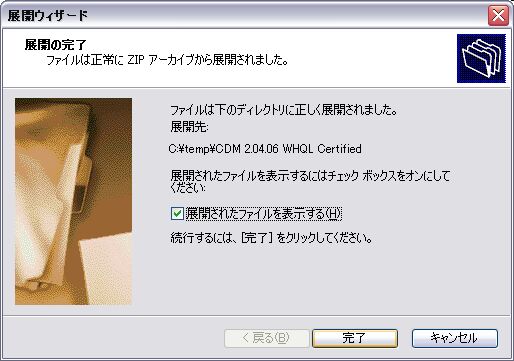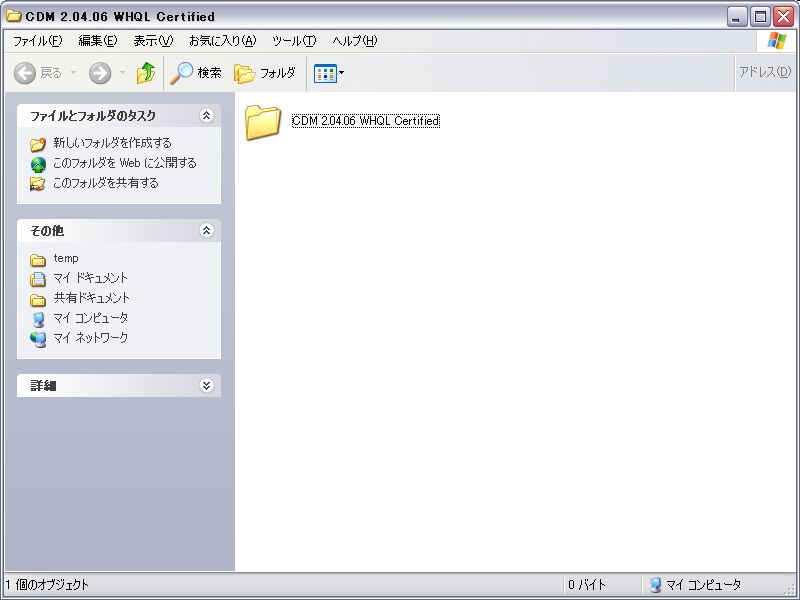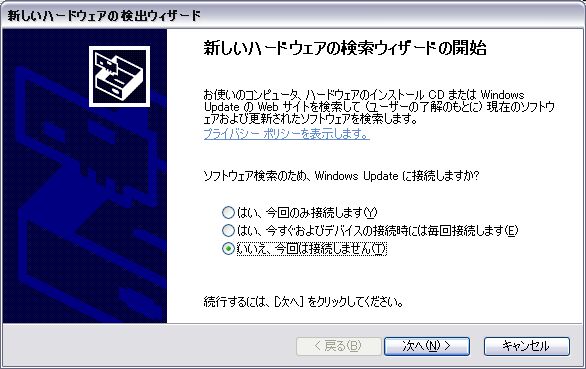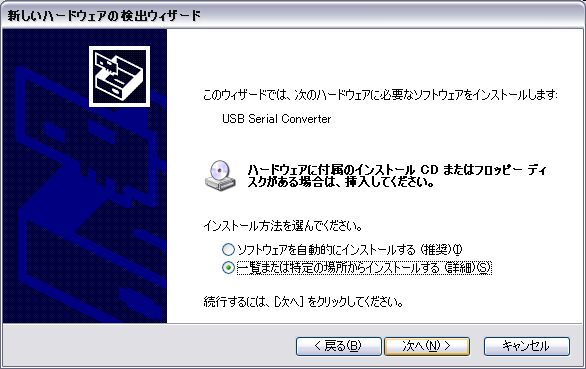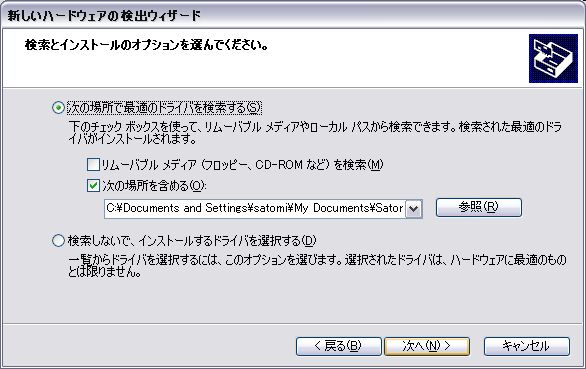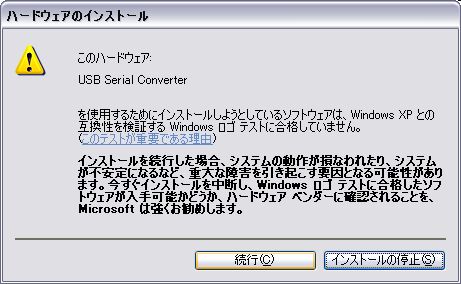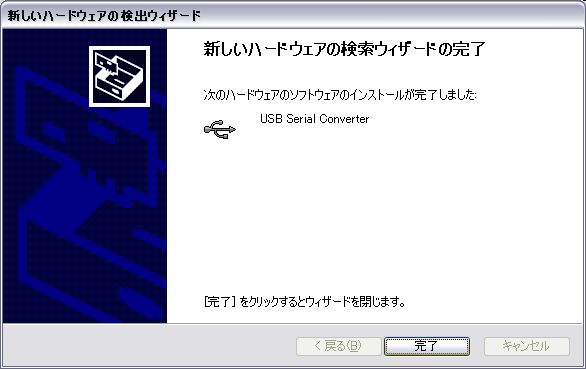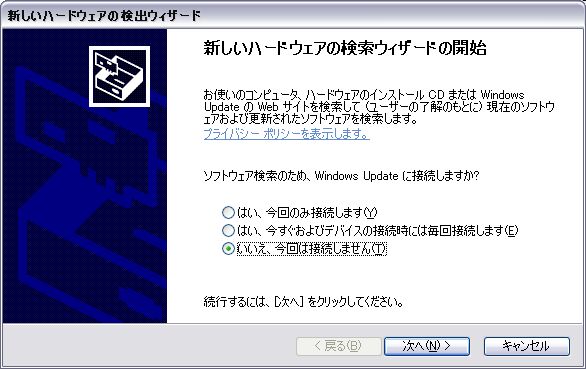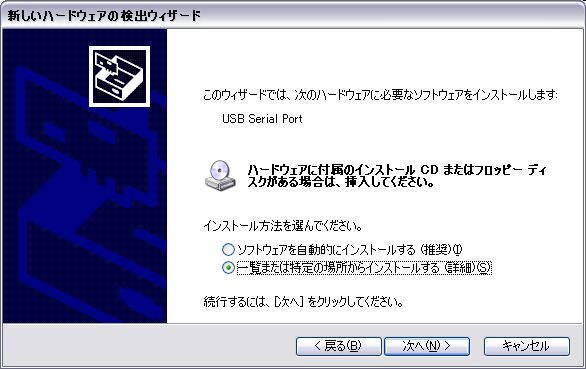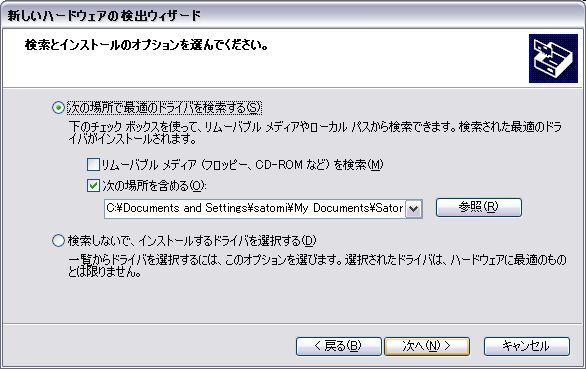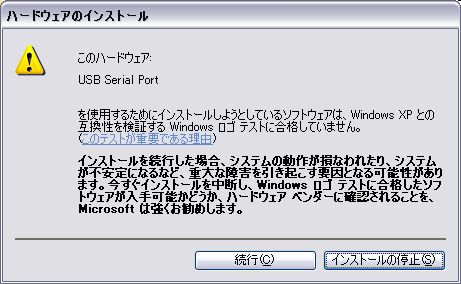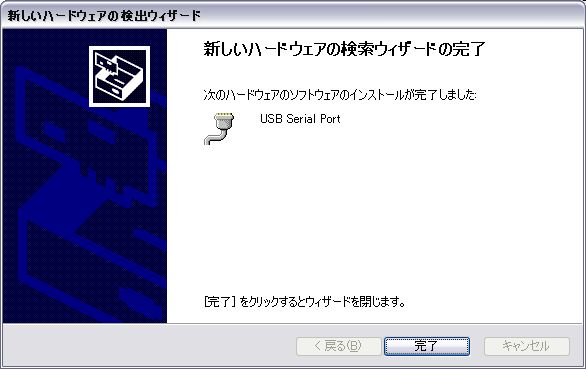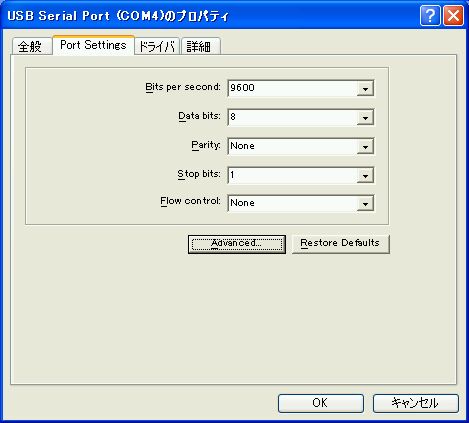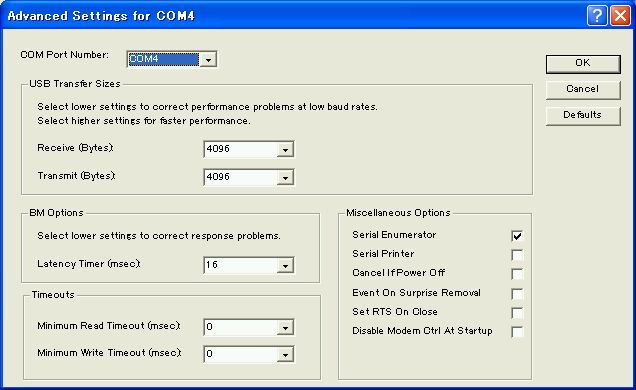FTDI社製USB−RS232C変換用IC FT232B、FT232RL、FT231XS、FT2232D、FT2232L等用Windowsドライバのインストール方法
FTDI社のインストールガイドによると、Windows VISTA、7、8、8.1、10、11の場合は、インターネットが接続された状態で、FTDI社製USB−RS232C変換用IC FT232B、FT232RL、FT231XS、FT2232D、FT2232Lを使用した機器を、USBポートに接続すれば、自動的にUSBドライバがインストールされるとのことです。
インストールガイドは、下記より、ダウンロード可能です。正常にインストールされなかった場合のトラブルシューティングの記載もあります。
https://ftdichip.com/document/installation-guides/
英文ですので、必要であれば、Google翻訳等で、翻訳をお願いいたします。
また、USBドライバ(VCPドライバ)は、下記からダウンロード可能です。
https://ftdichip.com/drivers/vcp-drivers/
Windows XPの場合のインストール方法。
FTDI社製USB−RS232C変換用IC FT232B、FT232RL
、FT2232D、FT2232Lを使用した機器を、USBポートから外してパソコンの電源をONします。
1.VCPドライバをダウンロードします。
FTDI社のホームページのVCPドライバのページhttp://www.ftdichip.com/Drivers/VCP.htmをアクセスします。
(ホームページの構成が変わる可能性があります。本画面は、2014年12月27日現在のものです。)
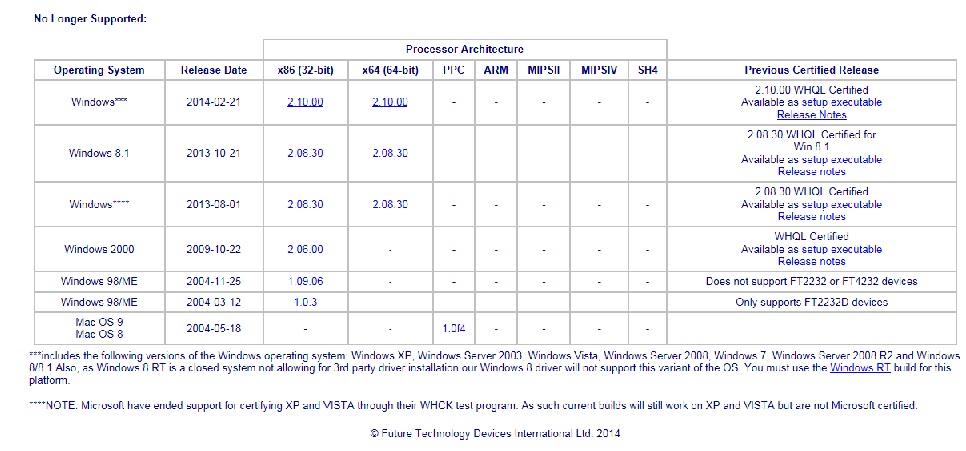
ご使用のOSがWindowsXPの場合、上記Driver Versionの2.10.00をクリックします。
すると、次のように保存先を聞いてきますので、保存する場所(フォルダ名)とファイル名を設定します。
(以下、画面で、CDM 2.04.06 WHQL Certifiedと記載されているところは、CDM 2.10.00 WHQL Certifiedに読み代えてください。)
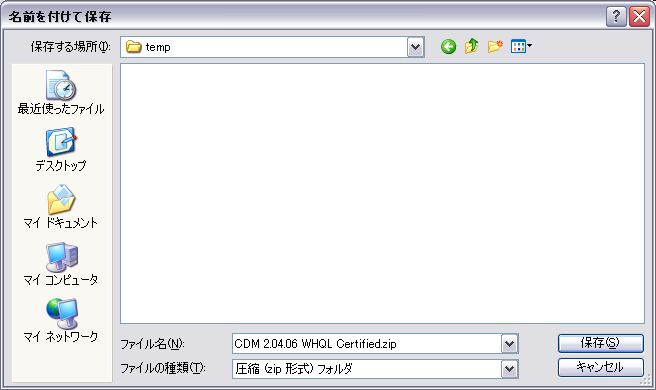
「保存」をクリックすると、指定したフォルダにファイルが保存されます。(上記の場合c:\temp\CDM 2.10.00 WHQL Certified.zip)
2.ZIPファイルを解凍します。(インストールされている解凍ソフトにより、異なる場合があります。)
マイコンピュータから、先ほどZIPファイルを保存したフォルダを選択します。
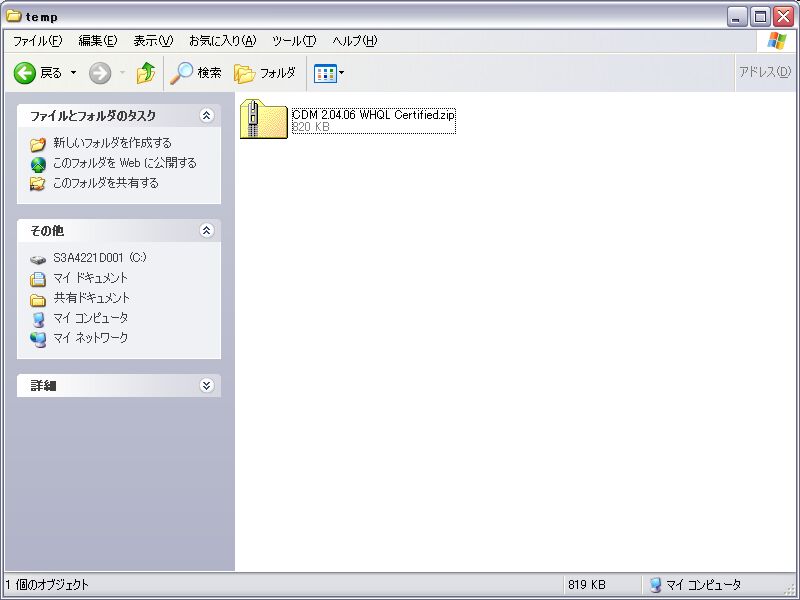
CDM 2.04.06 WHQL Certified.zipを右クリックし、「すべて展開」をクリックします。
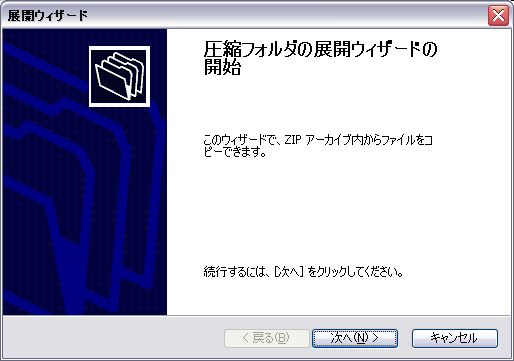
「次へ」をクリックします。
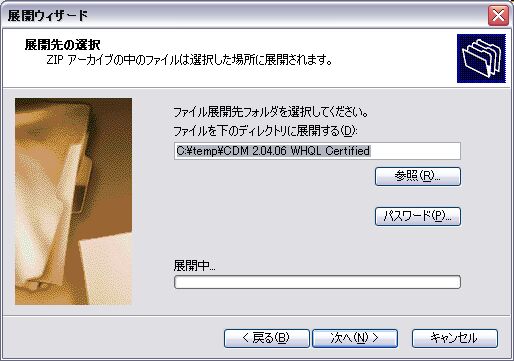
「次へ」をクリックします。
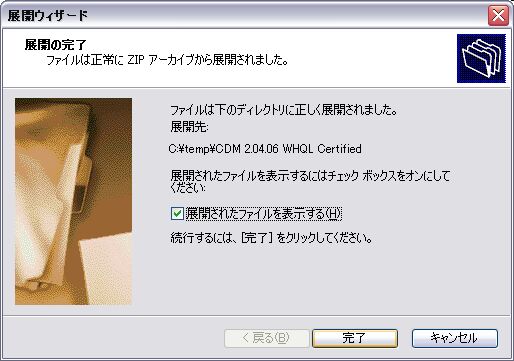
「完了」をクリックします。
すると下記画面が表示されます。
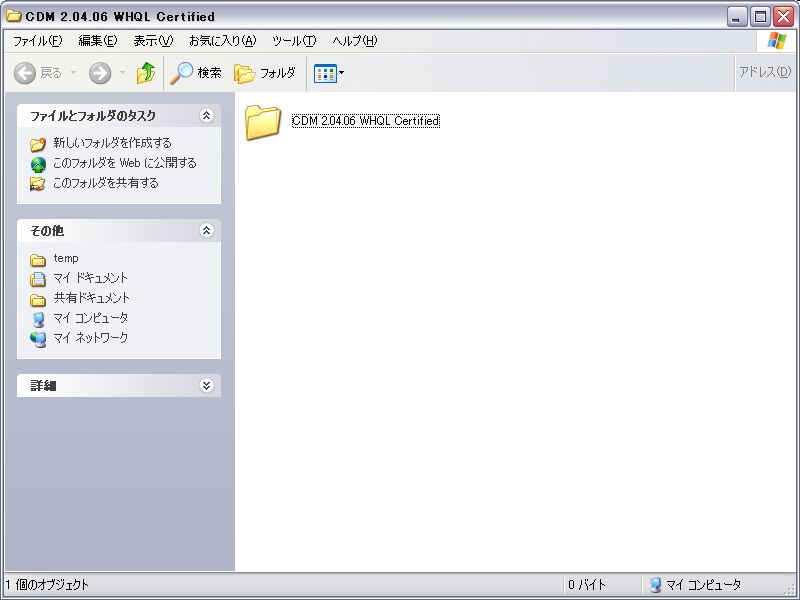
3.FTDI社製USB−RS232C変換用IC FT232B、FT232Rを使用した機器を、USBポートに接続します。
すると、下記画面が表示され、自動的にドライバのインストールが始まります。
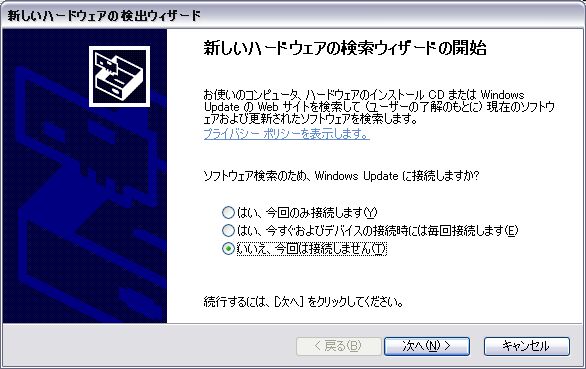
「いいえ、今回は接続しません。」を選択し、「次へ」をクリックします。
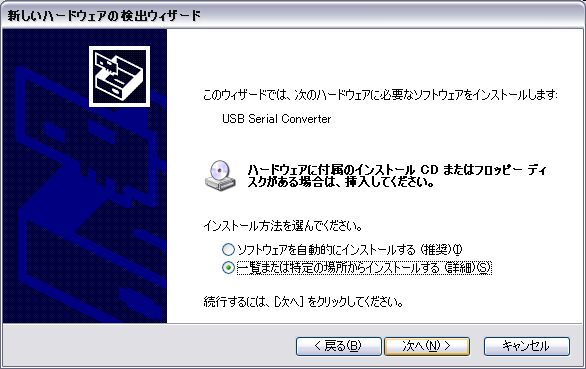
「一覧または特定の場所からインストールする(詳細)」を選択し、「次へ」をクリックします。
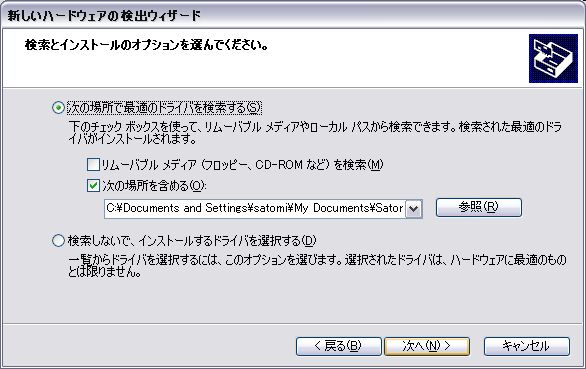
「次の場所で最適のドライバを検索する」、「次の場所を含める。」を選択し、「参照」で先ほど解凍したフォルダを指定し、「次に」をクリックします。
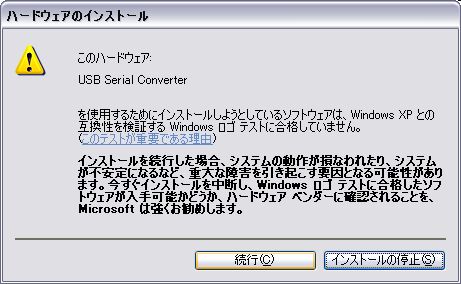
「続行」をクリックします。
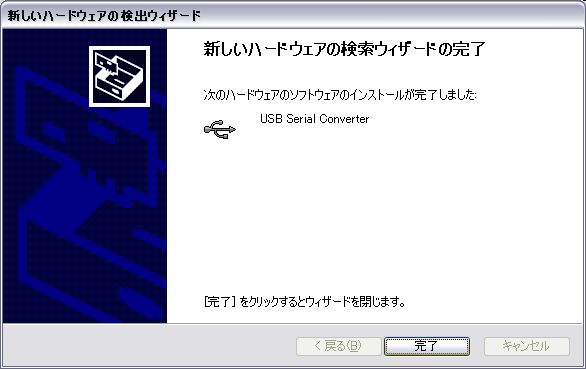
「完了」をクリックします。
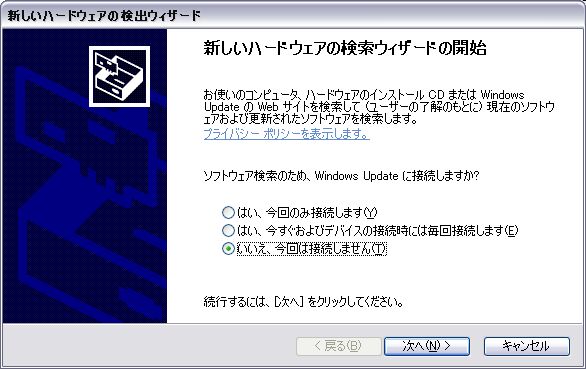
「いいえ、今回は接続しません。」を選択し、「次へ」をクリックします。
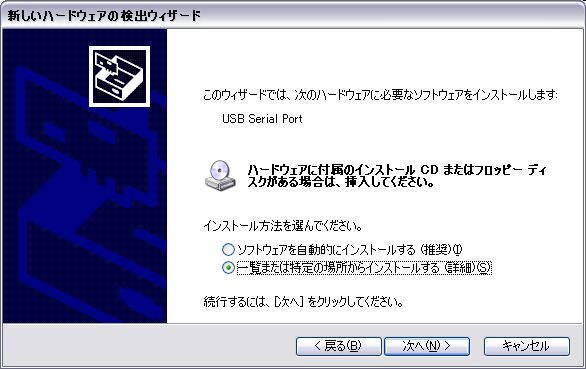
「一覧または特定の場所からインストールする(詳細)」を選択し、「次へ」をクリックします。
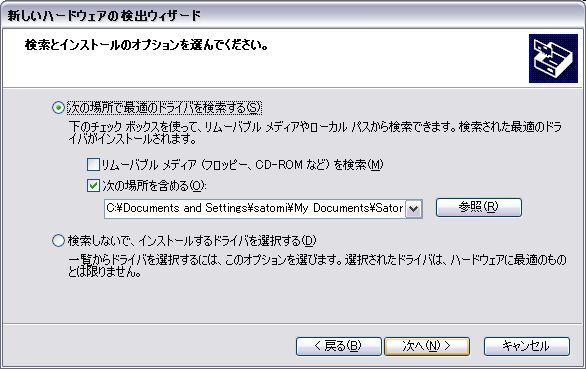
「次の場所で最適のドライバを検索する」、「次の場所を含める。」を選択し、「参照」で先ほど解凍したフォルダを指定し、「次に」をクリックします。
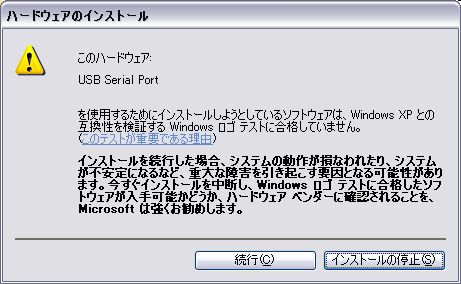
「続行」をクリックします。
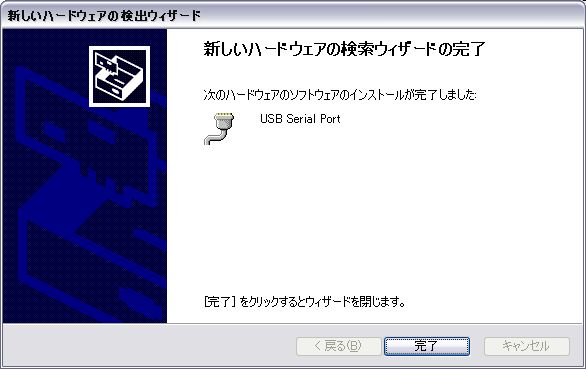
「完了」をクリックします。
4.COMポート番号を確認します。
下記のように、コントロールパネル→システム→デバイスマネージャで、USB Serial Port(COM*)が表示されているか
確認してください。

ポート番号の変更は、USB Serial Port(COM*)のプロパティで、「Port Setting 」の「Advanced Setting」をクリックしてください。
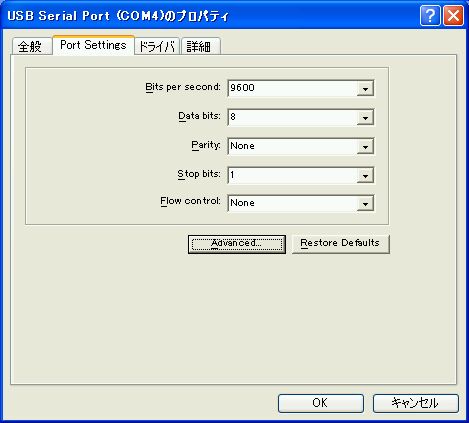
「COM Port Number」でCOMポート番号を設定し、「OK」をクリックします。
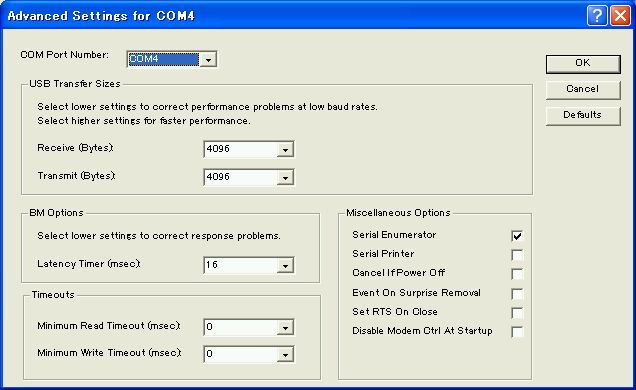
以上で、ドライバのインストールの完了です。
トップページに戻る